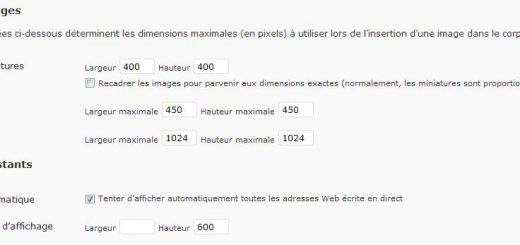Remettre en ligne un vieux blog WordPress

Question souvent posée sur le (presque défunt) forum de support wordpress francophone. Comme mon site était hors ligne depuis 2017 ou 2018, je ne sais plus, en tout cas mis à jour jusqu’en octobre 2016, voici donc mon “journal” de résurrection.
Travailler en local avec WAMP ou MAMP et un Virtual Host
C’est la solution la plus efficace, car il est très facile d’intervenir sur les fichiers directement, de copier éventuellement des versions plus à jour des plugins, etc. Tout peut aussi se faire en ligne, mais cela suppose une seconde installation de WordPress, idéalement en sous-domaine, et dans un répertoire qui n’est pas inclus dans votre répertoire principal de WordPress (sinon le .htaccess du site principal va essayer de jouer).
Je vous recommande donc d’utiliser WAMP (ou MAMP pour Mac) et, à partir de l’admin de WAMP (la page localhost) de créer un virtual host qui pointe vers le dossier où vous avez mis la sauvegarde des fichiers de votre site.
Via PhpMyAdmin, vous aurez créé une base de données et importé la sauvegarde de votre base de données.
Pas de plugin de sauvegarde
D’une façon ou d’une autre, les plugins de sauvegarde vont essayer de recréer votre site à partir d’un fichier contenant “les fichiers” (le répertoire de votre espace FTP) et la base de données.Pour pouvoir les utiliser, vous aurez d’abord créé un nouveau site wordpress. Il y a quelques raisons pour que cela se passe mal, entre autres une différence de version entre la base de données (récente vs ancienne), ou l’utilisateur, ou simplement des fichiers incomplètement copiés.
Le plugin de sauvegarde ne fait que trois choses, basiquement :
- dézipper un fichier zip
- le mettre à la place de votre installation actuelle
- recharger une sauvegarde mysql
Vous pouvez faire tout cela à la main, c’est simple et, encore une fois, plus sûr.
Si cela pose problème, vous maitrisez les différentes étapes.
Par exemple, j’avais un problème avec mon installation WAMP, un truc assez technique (erreur ob end flush qui me donnait une page blanche et que j’ai pu identifier en activant la console de Firefox).
N’utiliser que la partie wp-content de la sauvegarde
Là encore, on minimise les risques de problèmes. Je mets dans mon dossier local une version à jour de WordPress, et je copie le contenu du dossier wp-content, du wp-config et du .htacces.
Je renomme immédiatement le dossier plugins en plugins_old, pour les désactiver.
Faire voyager le site dans le temps
Changer l’url dans la table options et le wp-config.php
Via phpmyadmin, je change les deux urls (home et siteurl) dans la table. Dans le fichier wp-config.php, je mets à jour les informations de connexion à ma base de données.
J’ai donc un beau site tout neuf, “prêt” à être utilisé.
Se connecter à l’admin et mettre la base de données à jour
On ne sait pas si le thème est à jour, on n’a plus les plugins. On va donc avant toute chose se connecter à l’admin.
Si le site est bien ancien, WordPress va vous proposer de faire la mise à jour de la base de données. Vous acceptez et vous avez un site dans la dernière version de WordPress, avec tous vos contenus.
Aller sur la page des extensions
C’est la seconde chose à faire, car cela va désactiver toutes les extensions (elles sont dans le dossier plugins_old)
Aller sur l’accueil du site
Maintenant que toutes vos extensions sont désactivées, vous pouvez aller “voir” votre site. S’il s’affiche sans trop de problèmes, c’est bon. Sinon, retournez dans l’admin, chargez un thème récent et activez-le.
Mettre les plugins et le thème à jour
En renommant le dossier plugins_old en plugins, vous avez à nouveau toutes vos extensions, mais désactivées.
La première chose à faire : toutes les mises à jour.
Toujours sans réactiver les plugins. Parce que certains peuvent être trop anciens, pas compatibles avec la dernière version de WordPress, ou plus utiles (en particulier des plugins qui servaient à embedder des contenus, vidéos, tweet, etc).
Ajouter (et activer) quelques plugins essentiels
- Broken Link Checker : un vieux blog est plein de vieux liens dont beaucoup sont cassés. Ce plugin est parfait pour faire le ménage
- Force regenerate thumbnails : si vous changez vos tailles d’images…
- Enable jQuery Migrate Helper : pour ne pas être stupidement bloqué par un problème JQuery avec un plugin un peu ancien
- Classic Widgets : tous les widgets ne sont pas encore compatibles Gutenberg…
Réactiver vos anciens plugins les uns après les autres
Ceux qui sont régulièrement mis à jour ne vous poseront pas de problème. Pour les autres, JQuery Migrate vous affichera dans l’admin les erreurs qu’ils génèrent. En allant sur la partie support de leur page sur WordPress.org, vous verrez s’il y a une réaction de l’auteur du plugin, ou si d’autres utilisateurs signalent des alternatives.
Pour les plugins achetés sur ThemeForest ou ailleurs, cela peut être plus compliqué.
Vérifier et réorganiser son contenu
Là cela peut être un peu plus compliqué. Pour Lumière de Lune, j’avais toujours mis le blog dans un sous répertoire, voulant faire “autre chose” (que je n’ai jamais fait) à la racine. Mais ce n’était pas les seules modifications : contenus devenus non pertinents, travail sur les catégories et les tags, etc… Or c’est à mon avis essentiel, pour éviter de renvoyer brutalement à Google un contenu pauvre.
Ce que j’ai fait là dessus fera l’objet du prochain article.
Le résultat : un blog fonctionnel en peu de temps
Pas besoin de passer par plusieurs étapes de mise à jour de WordPress en passant d’une version à l’autre (ce qui, en réalité, augmente les risques, avec des plugins dont la version ancienne n’est pas compatible avec la version intermédiaire de WordPress).